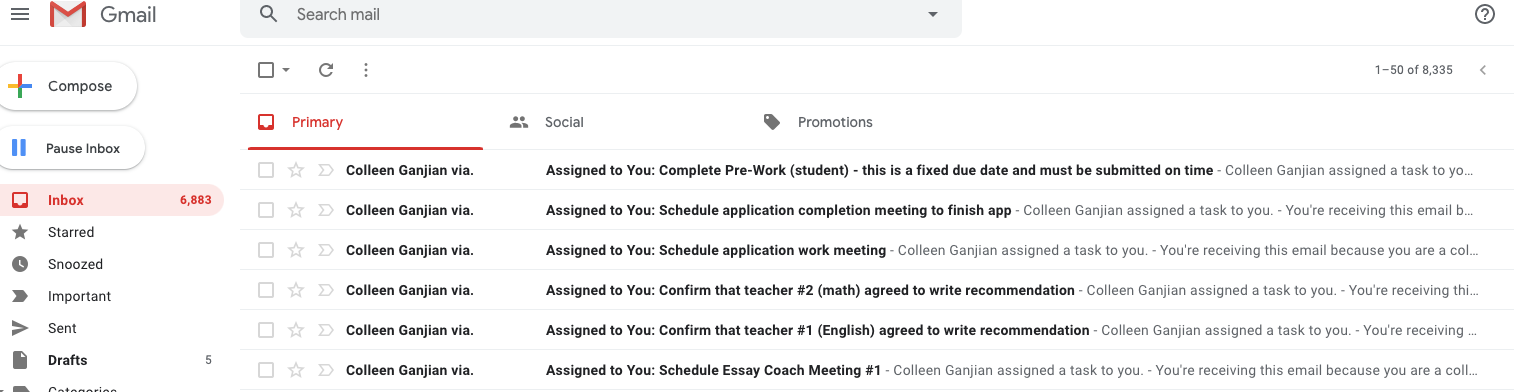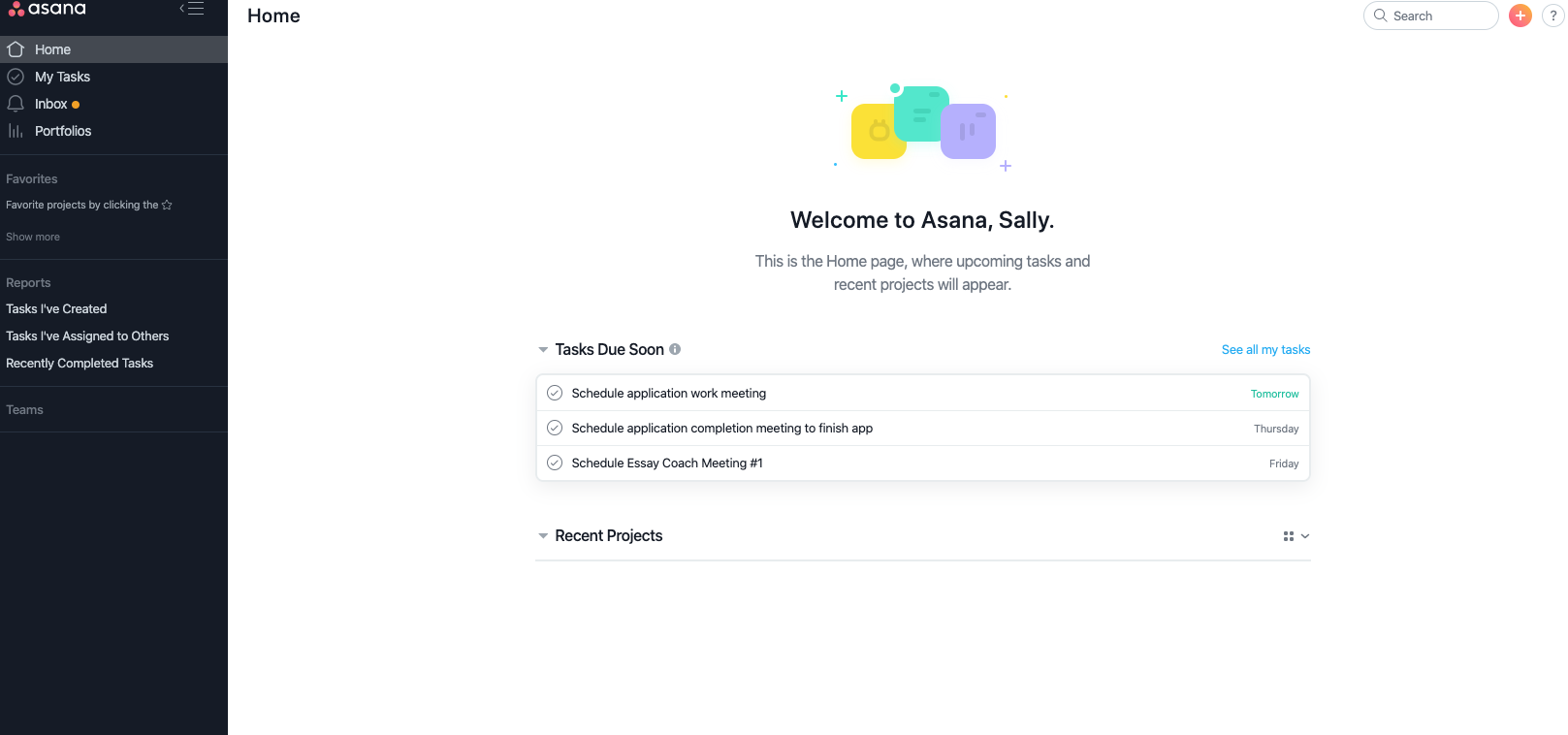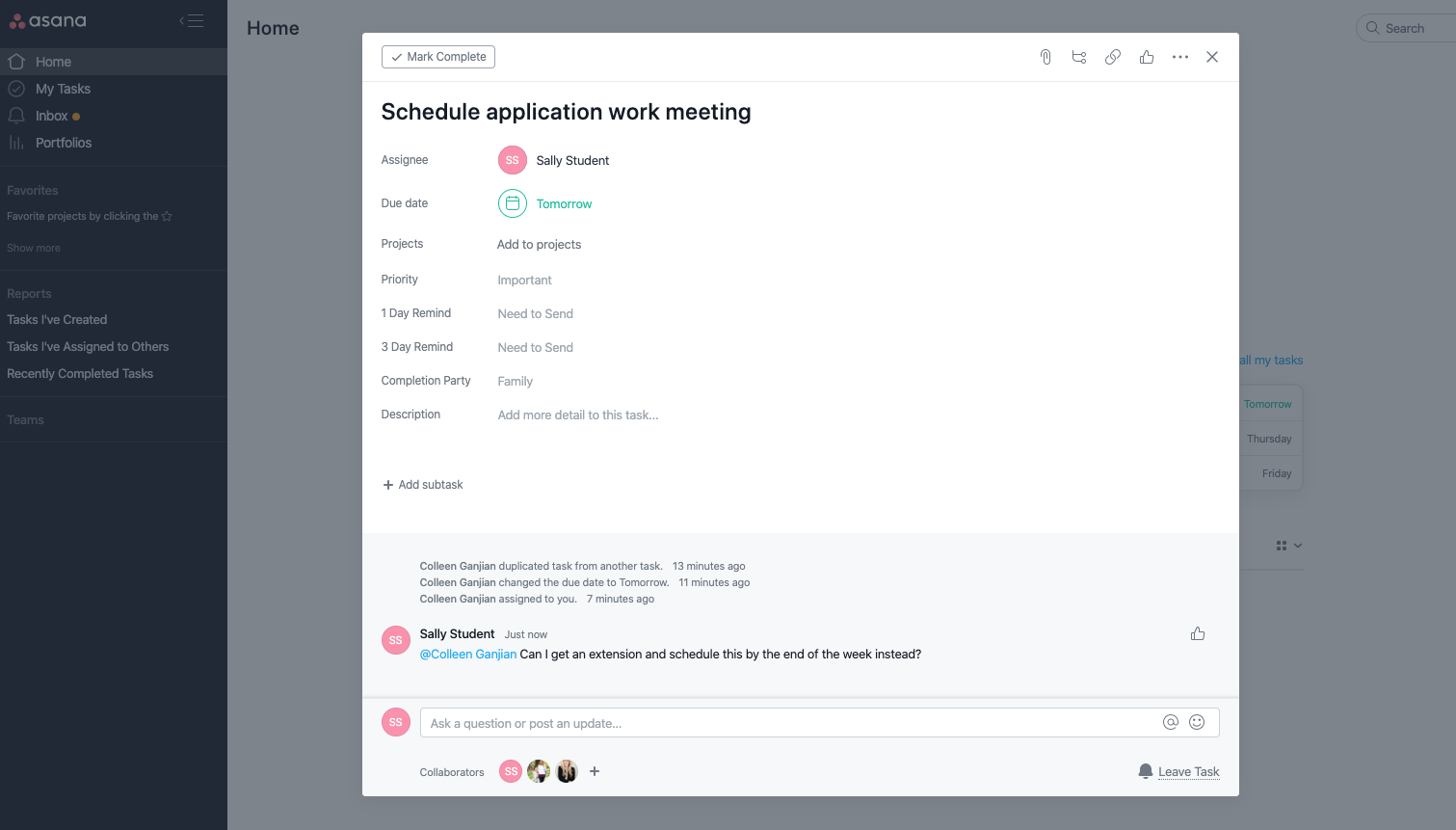Using Asana Project Management Software Externally with Clients
As a follow-up to my last post about using Asana project management software internally with your team, here’s some background to show how we use it with clients.
One caveat: we changed our method shortly after COVID-19 hit to introduce dependent tasks and automated rules. I would not recommend these for a new Asana user, as they can be complicated and are probably unnecessary until you are really managing a lot of information. However, once you ARE managing a lot, dependent tasks are fantastic! I’ll show them another day. The only reason I’m even bringing this up is that a reader with an eagle eye might notice that the tasks listed in the internal view from my last post don’t necessarily match with the tasks listed in the external view from this post.
In any case, I had not even thought of using Asana externally until the 2019-2020 admissions cycle. We have always used an old fashioned status chart in google drive to track everything - and have actually had a lot of success with that approach - so I didn’t feel like I needed a new solution.
Then, one of our late start seniors applied to about a zillion schools and had about a zillion art portfolios to go along with the applications. It occurred to me that we needed something more sophisticated.. and she served as our test case! I then made a number of changes with transfer applicants, and made even more changes just recently after COVID-19, when all of our operations turned remote. I plan to introduce it to Class of 2021 students later this spring.
We settled on a process where we have a general task for miscellaneous follow-up work, as well as separate tasks for follow-up work that corresponds with each meeting; we then assign these tasks to the student and parents as necessary. If students choose not to use Asana or have not been introduced yet, we assign their tasks to the “Admin” account so that a member of my team can follow up with the student about each task.
However, ALL student tasks - whether assigned to Admin or the student/parent themselves - are associated with a filter called “Completion Party" and set to “Family.” I then run reports each day with this filter to check the status of student tasks, which is very helpful. Here’s an example:
All I have to do is click on each individual saved report on the left hand side and it updates in real time with the information due. This report pulls all tasks with the “Completion Party” filter set to “Family” that are due within 2 days. Then I can provide reminders!
Okay.. on to the external use!
Meet Sally Student
For our purposes, Sally is a junior who was just introduced to Asana. She’s in the middle of a training session during a meeting, and just downloaded the app and finished the registration process. She’s now learning how to use the system on a daily basis, including how to assign tasks and mark tasks as complete. She will also practice leaving @name messages and will be told to expect the same response times as emails (24 business hours).
Sally’s Email Inbox
Here’s what Sally’s inbox looks like after the assignment of her initial tasks.
As you can see below, it can be pretty overwhelming.
There are three solutions:
(1) Don’t assign too many tasks at once/do them all during a meeting and immediately have the student mark as read so it doesn’t take over their inbox
(2) Create a gmail filter for the tasks, and ask the student to check the filter via email once per day if not planning to monitor tasks through the app. I will do a post about filters another time - LIFE CHANGING.
(3) Turn off the emails entirely.
I personally like to for students to have a record of the emails, and I’m not sure I can rely on students to check filtered mail - so I generally stick to #1.
Sally’s Home Screen
Once we’ve discussed what to expect with her email, Sally logs in for the first time on the computer. This is what she sees - it’s essentially her dashboard. She can see upcoming tasks due soon, and can click on “My Tasks” on the left side of the page for a full list of assigned tasks, regardless of when they are due. She is also able to see tasks created, tasks assigned, recently completed and so forth.
Sally’s Inbox
We move to the inbox and teach Sally how to leave @name messages on tasks, explaining that she can send quick notes back and forth for clarification about assignments and tasks. The benefit of communicating this way is that no lengthy context or explanation is needed, because the recipient knows exactly what the sender is asking about (since it’s connected to a specific task).
Sally’s “My Tasks” - Set to All Tasks
Now we show Sally the “My Tasks” screen with the setting set to “All Tasks.” We show her how she can see all of her assigned tasks, whether they are complete or not. This eventually clogs up the screen once a lot of tasks have been added, but is also helpful in terms of seeing what was done and when. For now, the second to last task has been completed, but the others are still outstanding.
By the way, do you see how Sally only sees the tasks to which she was assigned, even though there are a ton of other tasks in her project?
Sally’s “My Tasks” - Set to All Tasks
Now we show Sally the “My Tasks” screen with the setting set to “Incomplete Tasks.” This setting will only show her which tasks are still remaining to be completed (the user can switch over to “All Tasks” at any point to see complete tasks). This provides a more streamlined task list in my opinion and is the setting I personally use for myself, but it’s a matter of preference.
Frequently Asked Questions
Does this mean that clients will be able to see project notes, comments, and tasks shared internally between team members?
NO! This was one of my biggest concerns and honestly it’s why I didn’t move to this sooner. I did not want our confidential communication to be compromised at all. However, it has not been an issue in any way! We just add our students and parents to the individual tasks that are clearly labeled with “Family” as the “Completion Party” filter, as I mentioned above. All other sub-tasks, tasks, and sections, as well as the project as a whole, stay private to members of our team. One note is that sub-tasks assigned to a shared task will also be shared.
Does this mean that students and parents need Asana accounts? Do you have to pay a monthly fee for them to use the tool?
Definitely not! That would cost a fortune. This does not cost a DIME! The key is that you have to add them as guests, not members of the organization. You can learn more about this here. And again, you do not want to add them to the project - in that case, they’d see everything. Instead, you add them to the external reminder tasks that live inside the project.
What happens from your end when Sally completes a task?
This will depend on whether you have dependencies and rules set up. The completed task will show up right in my inbox, whether I have dependences/rules set up or not. This will likely be enough for most beginning Asana users.
As you can see below, my workflow is set up to automatically assign me the next task as soon as the student completes their end of it. This is pretty nice when I’m managing a large workload, because I don’t have to manually keep going back to the project to tag myself on whatever is next.
—
As you can tell, I really LOVE Asana. It has been wonderful for all of us in my office, and I hope your staff and students love it just as much!